Contents
Amazon.com.au登録クレジットカード変更方法
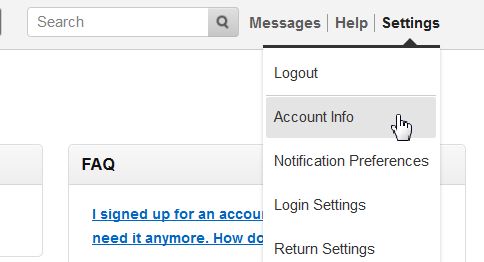
SettingsのAccount Infoをクリック

Replace Charge Methodをクリック
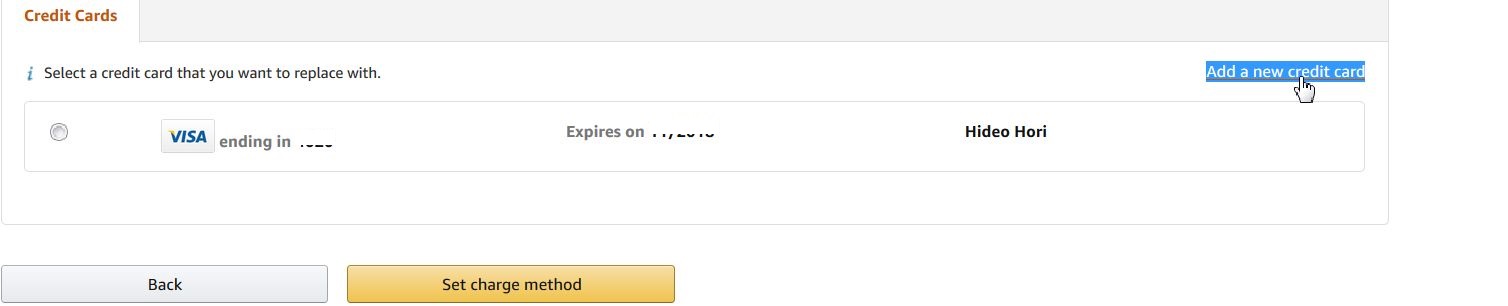
Adda new credit cardをクリック
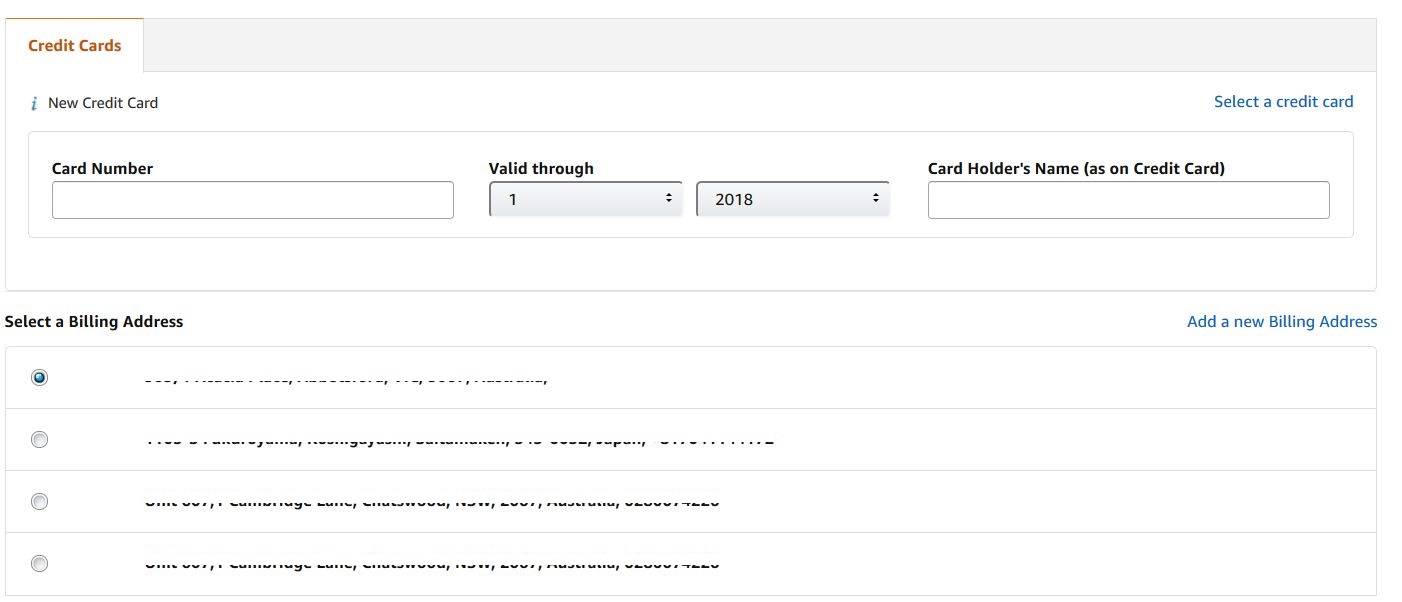
クレジットカード情報を入力
Amazon.com.auセラーアカウント登録マニュアル
オーストラリアAmazon.com.auセラーアカウント作成方法



細かい入力内容、画面が微妙に違って入力項目がわからない場合はご質問ください。

Your name 名前
Email メールアドレス
Password パスワード
Re-enter Password もう一度パスワード「Create your Amazon sccount」をクリック

Legal name 法人名または個人名を入力Seller agreement にチェック
「Next」をクリック

登録住所の確認Choose your unique business display name ショップ名を入力URL 入力は任意。ネットショップやサイトを持っている場合入力SMS にチェックがあることを確認Mobile number 国旗の部分、日本を選択してからスマホの携帯番号を頭の0を取って入力「Text me now」をクリック

登録した電話番号に届いた数字6桁のPINコードを入力「Verify」をクリック

クレジットカード情報を登録して「Next」をクリック


アマゾンで販売する商品のアンケートに答えます。扱い商品などにより記入内容はケースバイケースです。
お気軽にご質問ください。


オーストラリアアマゾンのセラーアカウントが出来ました。



Payoneerがオーストラリア銀行口座にも対応しています。転売アカデミーではオーストラリアでの銀行口座開設もサポートします。
amazonセラー確認のID書類提出

「Apply」をクリックします。

「Chose select your country」で住んでいる国を選択します。
登録した住所の国です。国を選択すると書類を添付する画面になります。
2種類の書類が必要です。1つは国または政府発行の身分証明書。

2つ目は登録した住所が確認できる銀行の取引明細です。

政府発行の身分証明書について
日本に住んでいるなら日本のパスポートを提出します。
米国で登録して米国の運転免許が有れば提出します。
オーストラリアで登録してオーストラリアの運転免許が有れば提出します。
もしもオーストラリアのIDが無くて日本のパスポートしか無い場合は「アマゾンに登録した住所を日本に訂正してから」日本のIDパスポートを提出します。
アマゾンに提出する銀行の取引明細
アマゾンに登録した住所が確認できる銀行の取引明細書を提出します。
オーストラリアAmazon早速アマゾンらしいというか海外なら良くあるケースに遭遇です。
何故、この書類でダメなのかというケースがある。まさに今回はコレUSでは大丈夫なのに何故?
反対に、エッこれでOKなのという場合もある。これも体験、駄目って書いている書類とほぼ一緒だけど通った。
ある人はOKだった書類がダメだったり、ある人はNGだったのに別の人はOKだったり 英文の書類が用意できない場合や迷ったら、ご相談ください。


オーストラリアAmazon売上げ受取口座の登録方法


Account Holder’s Name
受取人名を記入
Bank State Branch Code(BSB)
支店コード(BSB)を記入
Bank Account Number
銀行口座番号を記入
Re-type Bank Account Number
もう一度、銀行口座番号を記入
このように入力して
「Set Deposit Method」をクリックしてください
アマゾン2段階認証の設定方法
オーストラリアAmazon2段階認証の設定方法
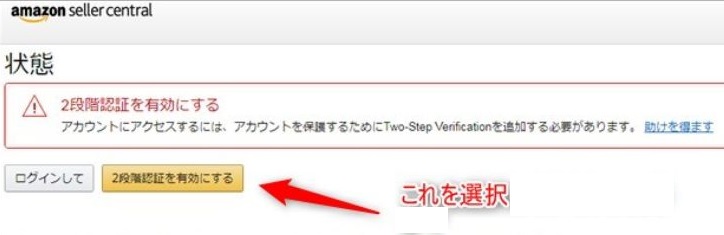
「Set up Two-Step Venification now」の青い文字をクリック
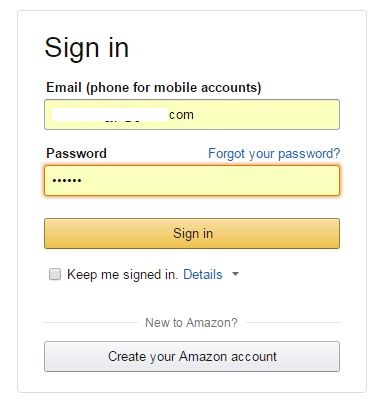
Sign in 画面になるのでメールアドレスとパスワードを入れてSign inします。
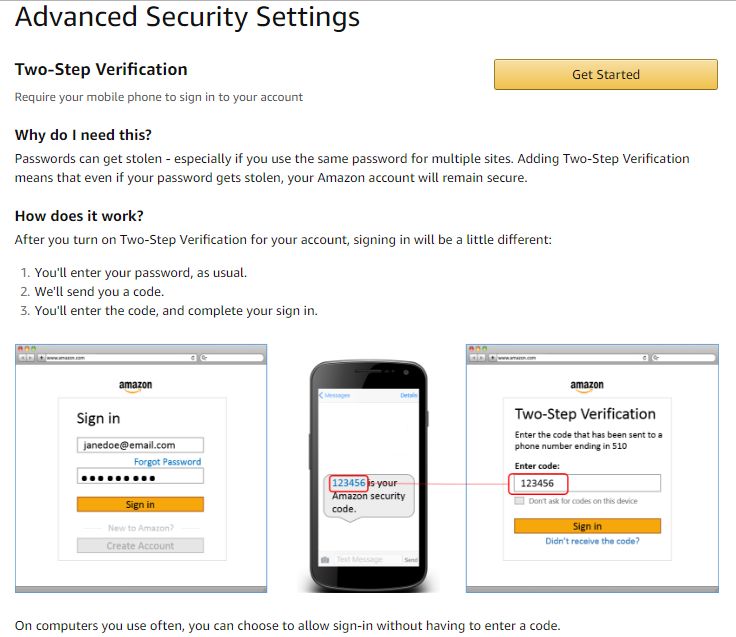
「Get Started」をクリックします。
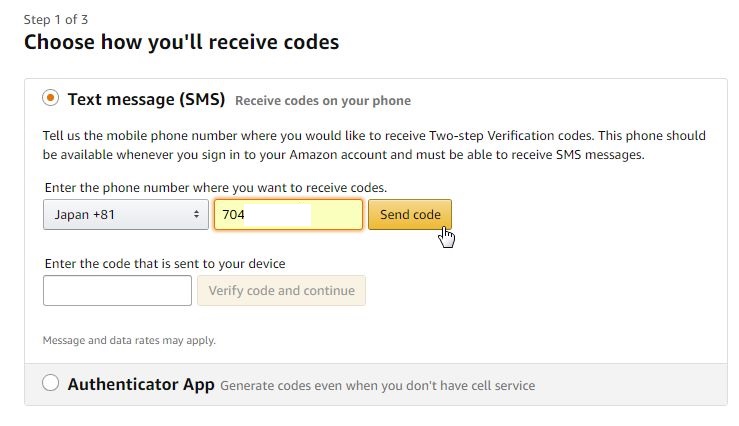
Japan+81 を選択して スマホの電話番号を頭の0を除いて入力します。
「Send code」をクリックします。
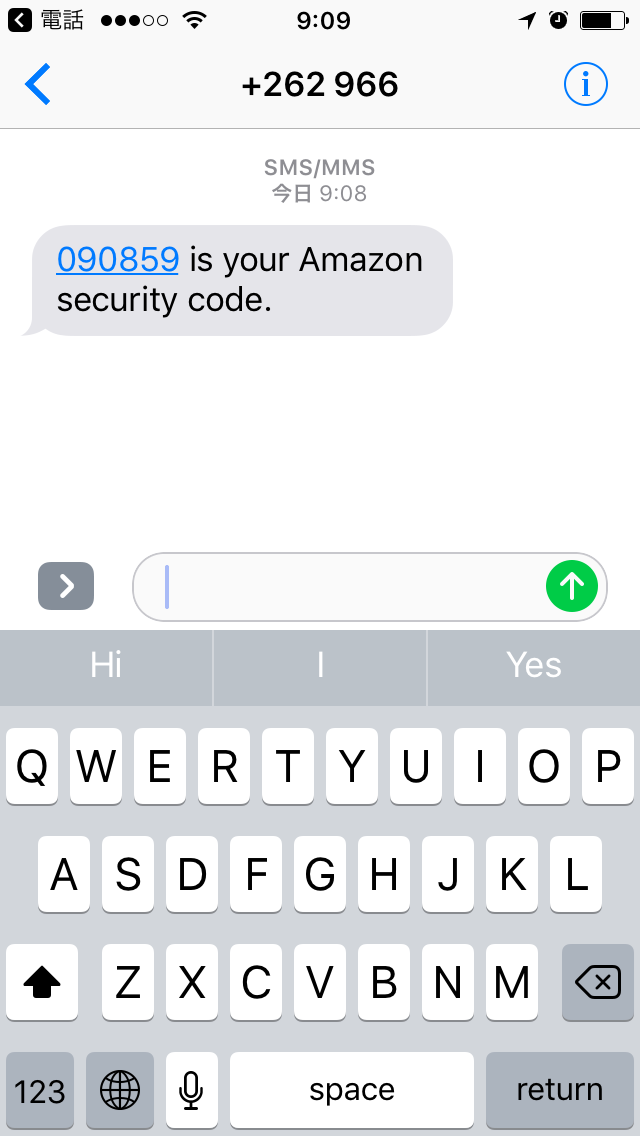
スマホにSMSで6桁の数字が届きます。
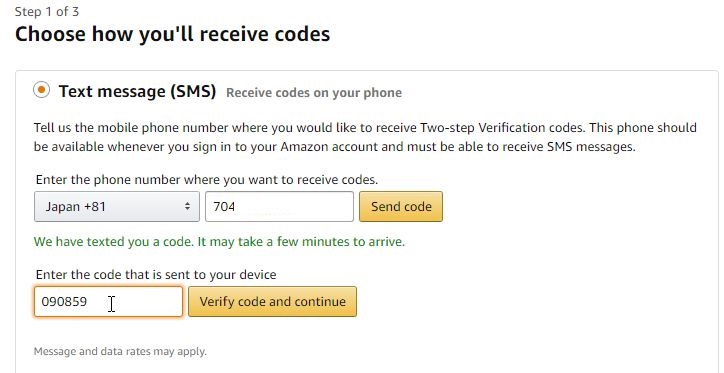
スマホに届いた6桁の数字を入力します。
「Verify code and continue」をクリックします。これで2ステップ認証の手続きは出来ました。
次にスマホを無くしてもログイン出来るようにバックアップ作業をします。
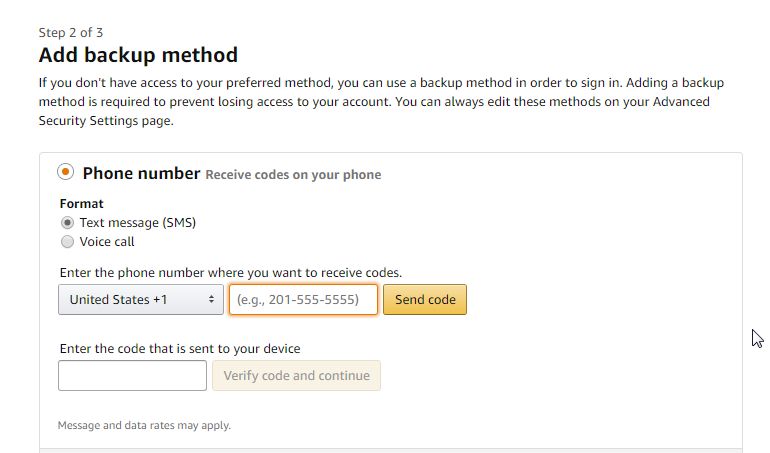
バックアップはSMSでも音声電話でも可能です。
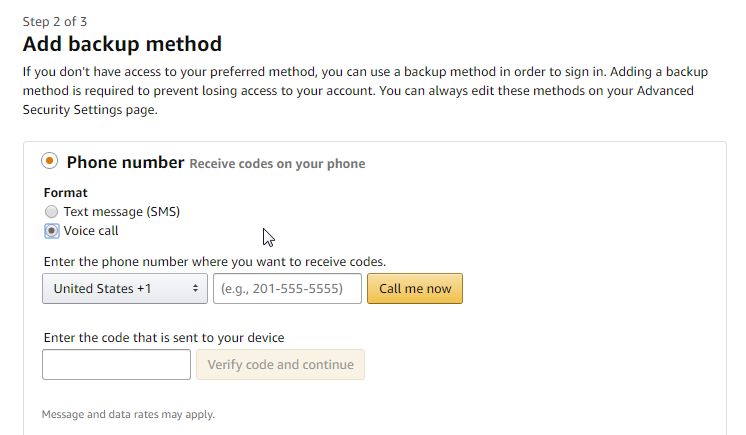
Voice call(音声)を選択します。
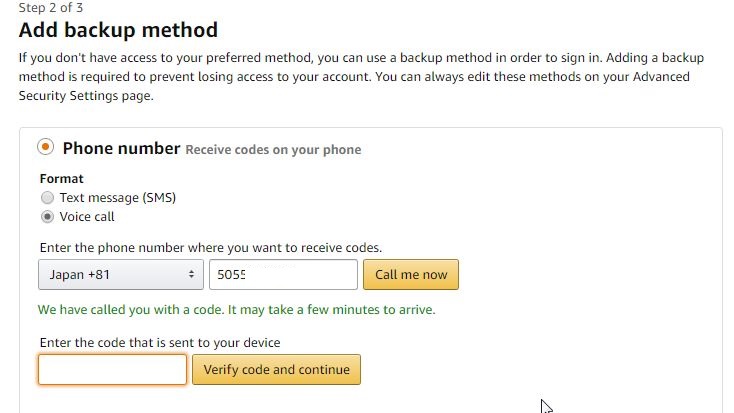
Japan+81 を選択して 電話番号を頭の0を除いて入力します。
「Call me now」をクリックします。
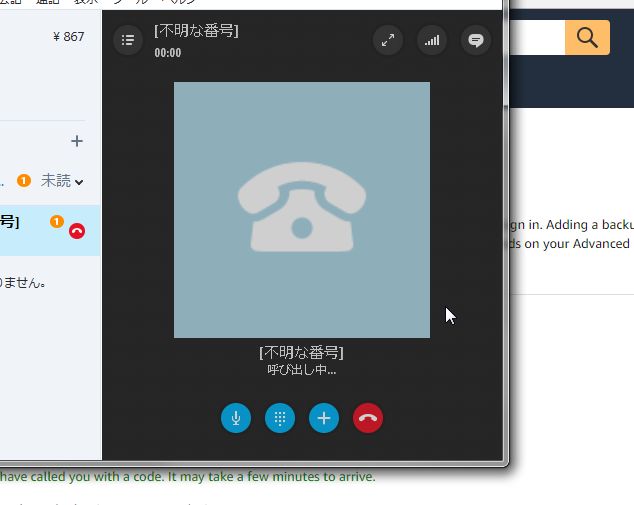
番号非通知で電話が掛かって来ます。
電話に出ると自動音声で4ケタの数字を2回繰り返します。
その数字をメモしてください。
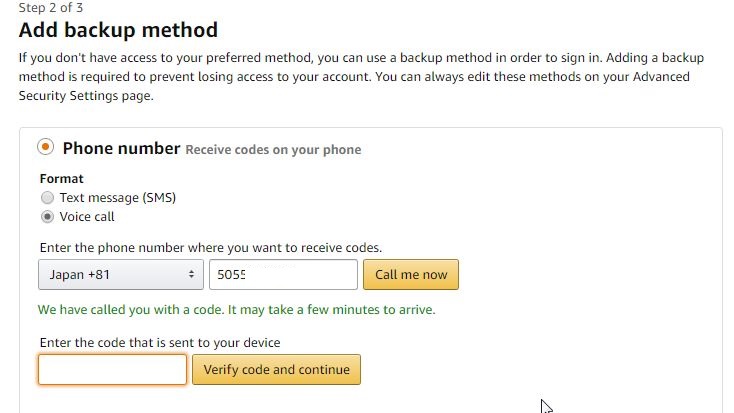
メモした4ケタの数字を「Verify code and continue」の左の欄に入力して「Verify code and continue」をクリックします。
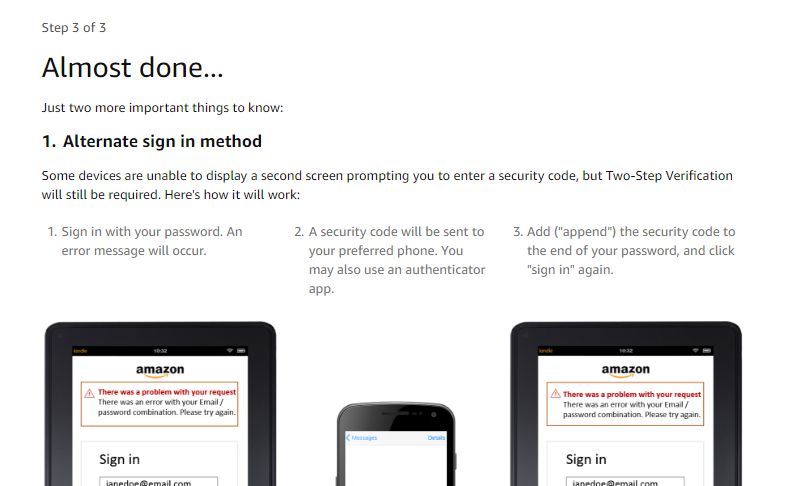
ほぼ完了です。
2点注意事項が書いてあります。
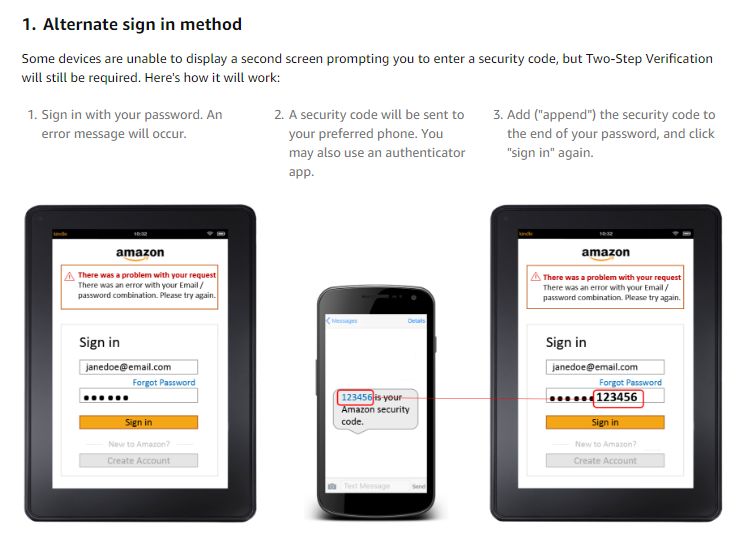
スマホやタブレットだと2段階認証の数字を入力するスペースがないサインイン画面になることがあります。
その時は、パスワードに続けて2段階認証の数字を入力してください。
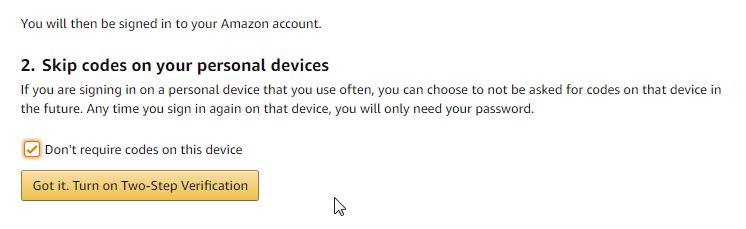
良く使うパソコンやタブレットは初めの一回だけ2段階認証をする。2回目以降は2段階認証をしないという設定が可能です。
2回目以降は2段階認証をしないという設定にしたいときは「Don’t Turn on Two-Step Verification」にチェックを入れます。
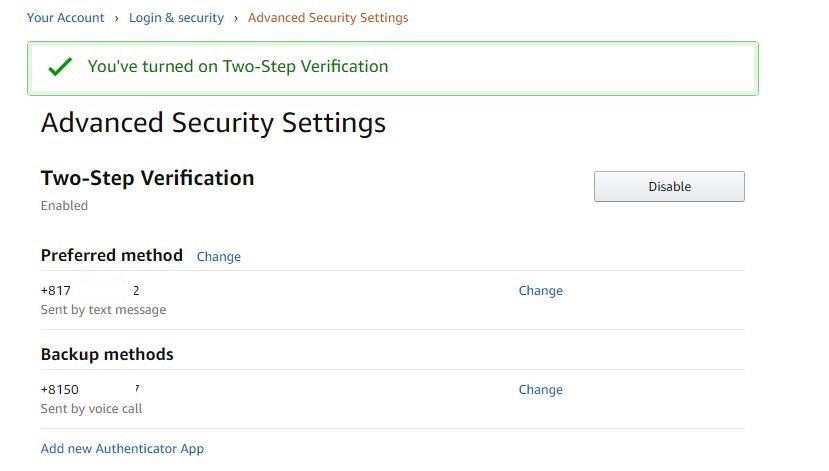
この画面が出たらAmazon2段階認証設定完了です。
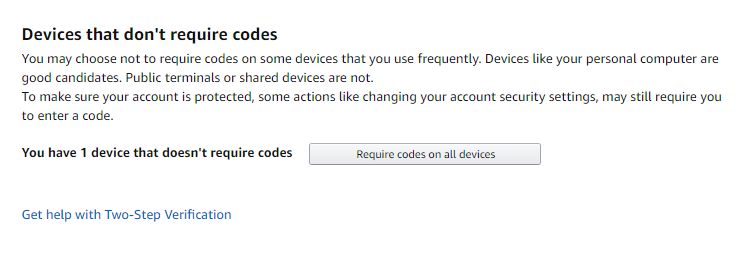
2回目以降は2段階認証をしないという設定にしたデバイスが1台あると表示されています。
